
Comment fonctionne WeTransfer, société historique qui offre la possibilité d'échange de fichiers par courrier électronique et qui prend en charge un transfert d'une taille maximale de 2 Go. Ce service est offert gratuitement et le dossier envoyé sera hébergé sur les serveurs de WeTransfer, n'occupant donc pas l'espace de stockage du courrier électronique.
Sa force réside dans son interface utilisateur minimale qui rend ce service vraiment facile à utiliser : il suffit de quelques minutes pour envoyer un fichier. Ces locaux ont éveillé votre curiosité et vous êtes maintenant impatient d'en savoir plus sur le fonctionnement de ce service ? Vous souhaitez savoir comment l'utiliser et comment envoyer ou recevoir des fichiers ? Tout ce dont vous avez besoin est un navigateur Internet et, pourquoi pas, votre smartphone Android ou iOS.
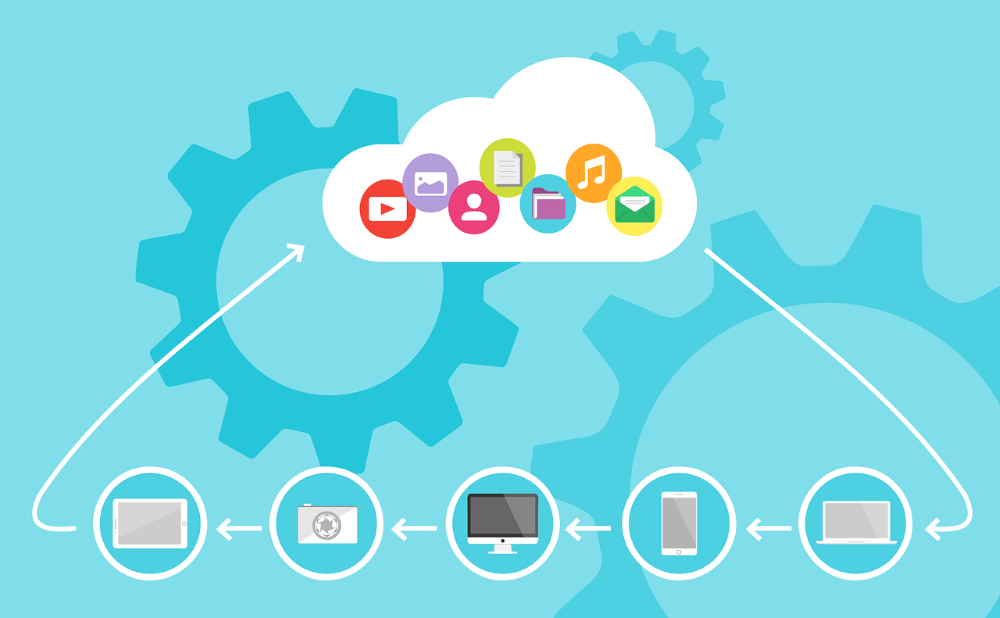

Comment fonctionne WeTransfer (Web) ?
Pour commencer à l'utiliser, vous devez d'abord vous connecter à son site officiel. Si c'est la première fois que vous l'utilisez, il vous sera d'abord demandé si vous souhaitez utiliser la version gratuite du service ou si vous souhaitez passer directement à la version payante… Si vous souhaitez l'utiliser gratuitement, appuyez sur le bouton "Take me to free" et vous serez redirigé vers la page d'accueil du service. La première chose à faire pour continuer est d'accepter les conditions de service : pour ce faire, appuyez sur le bouton Accepter. L'écran en question a une interface utilisateur très réduite. La plus grande partie de l'écran est occupée par l'arrière-plan offert par le service, créé en collaboration avec des entreprises partenaires. Avant de voir en détail comment utiliser WeTransfer, veuillez noter que pour utiliser le service, vous devez disposer de l'adresse électronique du destinataire. Une fois que vous avez téléchargé le fichier, tapé l'adresse électronique de la personne à qui l'envoyer et personnalisé le message d'envoi. Il sera disponible sur le serveur pour une durée limitée : le destinataire aura 7 jours.Comment envoyer des fichiers avec WeTransfer ?
Pour envoyer des documents à partir du Web, vous devez évidemment vous connecter à la page d'accueil principale du service, appuyez sur le bouton ( ) Ajouter des fichiers. Une boîte de dialogue s'ouvrira pour vous demander de choisir parmi ceux présents dans la mémoire de votre ordinateur. Dans le champ de texte "Envoyer un courriel", vous devrez indiquer l'adresse électronique du destinataire. Veuillez noter que si vous devez envoyer plusieurs courriers électroniques, vous pouvez saisir jusqu'à 20 adresses électroniques différentes. Dans le champ de texte votre e-mail, vous devrez indiquer votre adresse e-mail à la place. En le saisissant, vous serez informé par courrier électronique du téléchargement du fichier. Le champ message, en revanche, est totalement facultatif : si vous le souhaitez, vous pouvez rédiger un message personnalisé qui accompagnera le fichier à envoyer au destinataire. Avant d'envoyer le document, il faut cliquer sur l'icône avec le symbole à trois points (...). Vous pouvez ensuite choisir de l'envoyer par courrier électronique ou par un lien. Les deux choix sont valables, en fonction de vos besoins. Il faut garder à l'esprit qu'en envoyant le fichier par courrier électronique, le destinataire recevra un message électronique qui lui notifiera la présence d'un document qui lui est destiné. Si vous décidez d'envoyer le document via un lien, WeTransfer ne vous demandera pas de fournir une adresse électronique. Un lien partageable sera généré. Ce faisant, toutes les personnes qui seront en possession du lien en question pourront y accéder. Dans les deux cas, après avoir obtenu le fichier, vous devrez appuyer sur le bouton Transférer pour le transférer. L'envoi du fichier au destinataire est généralement rapide, presque instantané, mais tout problème de lenteur dans le téléchargement et/ou la réception pourrait être dû à la lenteur de la connexion Internet.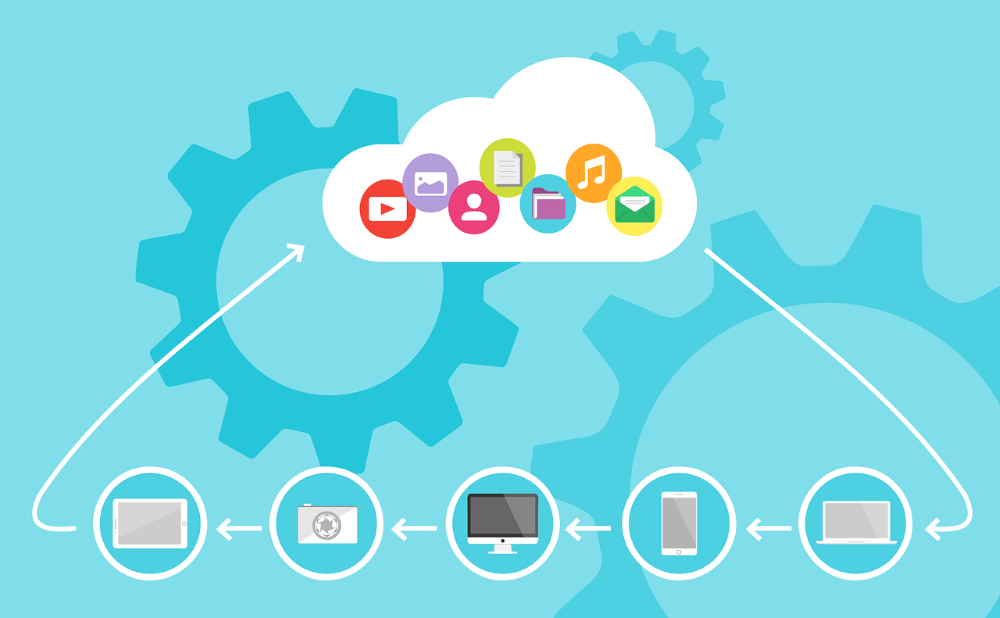
Comment recevoir des fichiers avec WeTransfer ?
La réception d'un courriel de WeTransfer signifie que le fichier est prêt à être téléchargé. Dans le corps du courriel, vous trouverez l'adresse électronique de l'expéditeur, le nombre de documents envoyés et leur date d'expiration. Un peu plus bas, il indiquera également tout message personnalisé que l'expéditeur a pu écrire. Vous devrez ensuite appuyer sur le bouton "Télécharger les fichiers" dans le courriel que vous avez reçu. Le lien indiqué renvoie au site officiel de WeTransfer : attendez maintenant que le fichier soit correctement téléchargé depuis le serveur et appuyez sur le bouton "Télécharger". Lorsque le téléchargement est terminé, une boîte de dialogue s'ouvre sur votre PC et vous pouvez choisir où enregistrer le fichier en question. Avez-vous reçu directement le lien du fichier téléchargé et devez-vous procéder au téléchargement ? Il vous suffit de copier l'adresse web qui vous a été fournie dans la barre d'adresse du navigateur que vous utilisez pour naviguer sur Internet. Appuyez ensuite sur la touche "Entrée" de votre clavier de PC pour vous rendre sur leur site web.Comment fonctionne WeTransfer Plus ?
Si vous avez besoin de transférer des fichiers de plus de 2 Go, vous pouvez vous référer à WeTransfer Plus, une version payante. Les fonctionnalités de WeTransfer Plus comprennent la possibilité d'envoyer des fichiers jusqu'à 20 Go en une fois, le stockage de fichiers sur des serveurs jusqu'à 100 Go et la possibilité d'utiliser un mot de passe pour protéger les fichiers envoyés. Des fonctionnalités supplémentaires qui ne sont pas directement liées au fonctionnement du service sont également incluses dans l'abonnement, notamment : la possibilité de personnaliser votre profil d'utilisateur, de choisir manuellement les images de fond et de personnaliser les courriels invités ou l'URL de partage de fichiers. L'abonnement peut être mensuel ou annuel : le coût est de 12 euros par mois avec facturation périodique ou 120 euros pour un an, avec paiement dans une seule solution.Comment fonctionne WeTransfer (Android/iOS) ?
Vous pouvez également utiliser cette application pour Android et iOS pour envoyer des fichiers. La force de l'application en question réside dans l'interface utilisateur réellement simplifiée, structurée en tableau, c'est-à-dire en tables virtuelles sur lesquelles on peut placer tout le contenu à partager avec d'autres utilisateurs en ligne. Une fois que vous l'avez téléchargé, il vous suffit de la lancer et de créer un nouveau tableau en appuyant sur le bouton ( ) dans le coin supérieur droit. Sur l'écran qui s'ouvre, tapez le nom à attribuer à votre tableau virtuel ; ajoutez, si vous le souhaitez, une description de celui-ci dans le champ ci-dessous et appuyez sur le bouton "Créer" dans le coin supérieur droit. Il ne vous reste plus qu'à appuyer sur le bouton ( ) situé en bas au centre et à sélectionner le contenu à ajouter au tableau : vous pouvez choisir entre photo ou vidéo, appareil photo (puis capture d'une photo ou d'une vidéo en temps réel avec l'appareil photo de votre smartphone), fichiers (fichiers de divers types) et contenu du presse-papiers. Une fois que vous avez sélectionné le type de contenu à ajouter au forum, choisissez les fichiers que vous voulez ajouter au forum et c'est tout. Il n'y a pas de limite d'espace. Si vous utilisez un terminal iOS, assurez-vous que vous autorisez WeTransfer à accéder aux photos, fichiers, etc. Une fois que vous avez terminé la création de votre forum, appuyez sur le bouton Partager en haut à gauche et partagez le lien fourni par l'application WeTransfer pour permettre à d'autres personnes de télécharger les fichiers que vous avez ajoutés à votre forum virtuel. Si vous le souhaitez, vous pouvez modifier les forums même après les avoir créés : il vous suffit de les sélectionner dans l'écran d'accueil de l'application WeTransfer et d'utiliser les boutons de l'écran qui s'ouvre pour ajouter ou supprimer du contenu. Il n'est pas possible de recevoir des fichiers directement dans l'application.